License activation
Now that you have installed and enabled the VIVAshop Ultimate/VIVAshop Multi-Vendor theme on your store, it’s time to activate the theme license. The theme license number may be found in your account under the “Licenses” section.
Please note that the theme will display on your site only if the “ET - VIVAshop license” addon is configured and activated. In order to activate your theme license please follow all of the steps indicated below, in the exact order they are presented:
- Step 1
Find your license key. So, simply login to your account and go to “My account” - “Licenses” section. Here, you will find a list of all of your licenses together with the Order ID in which license was purchased, date issued, license number, URL(s) licensed under the respective license number, VIVAshop Edition the license was issued for, as well as the CS-Cart/Multi-Vendor edition that the VIVAshop license works on. Therefore, just copy the license number which is displayed in green color in the table, as in the image below.
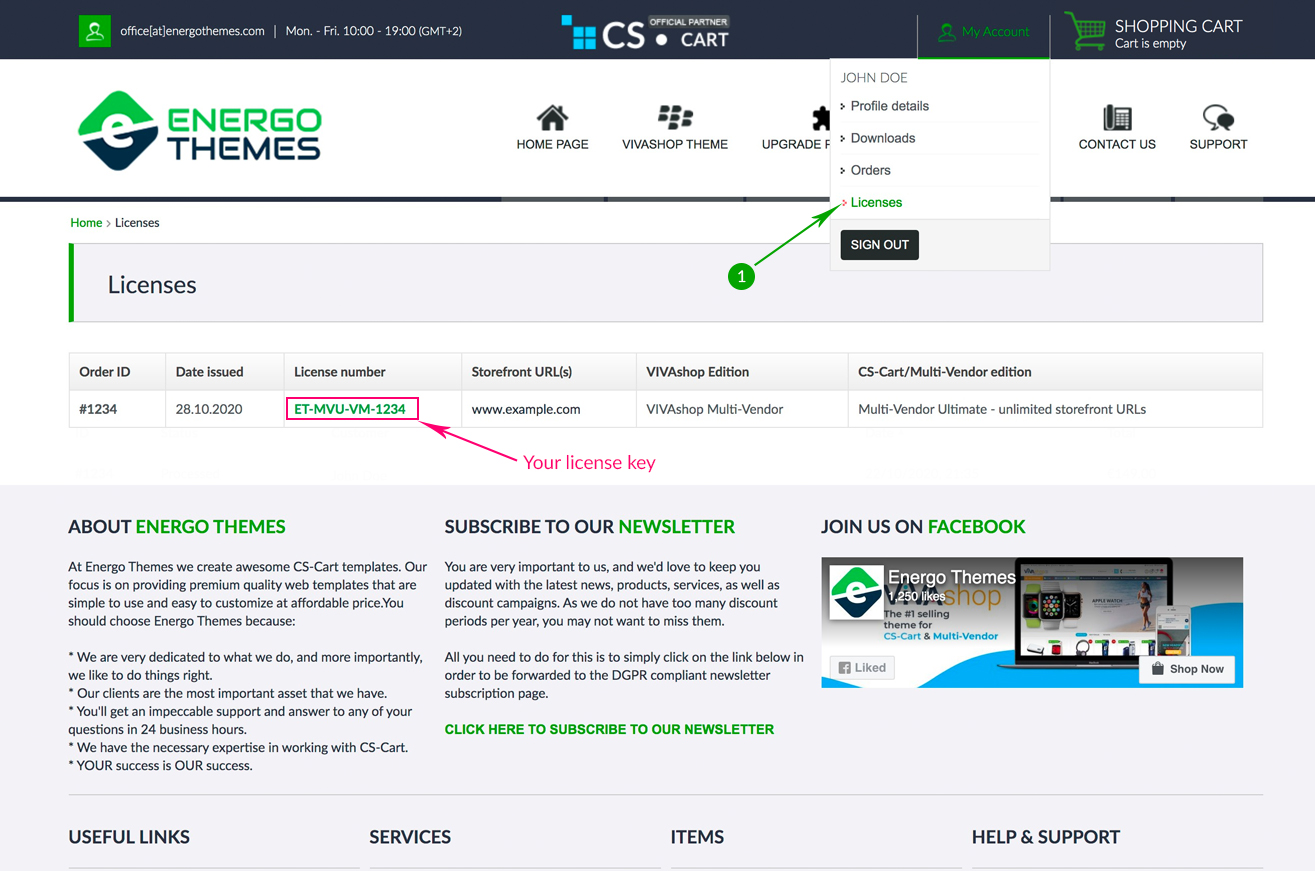
If you already hold an old VIVAshop 2.x or ENERGOT 2.x license, and you updated the theme on your site to VIVAshop Ultimate 3 (single storefront URL), your license key will remain the same as before.
- Step 2
Now you need to insert the license number and activate the “VIVAshop license” add-on. To do so, please follow the steps below:
A: Navigate to “Add-ons” - “Manage add-ons”
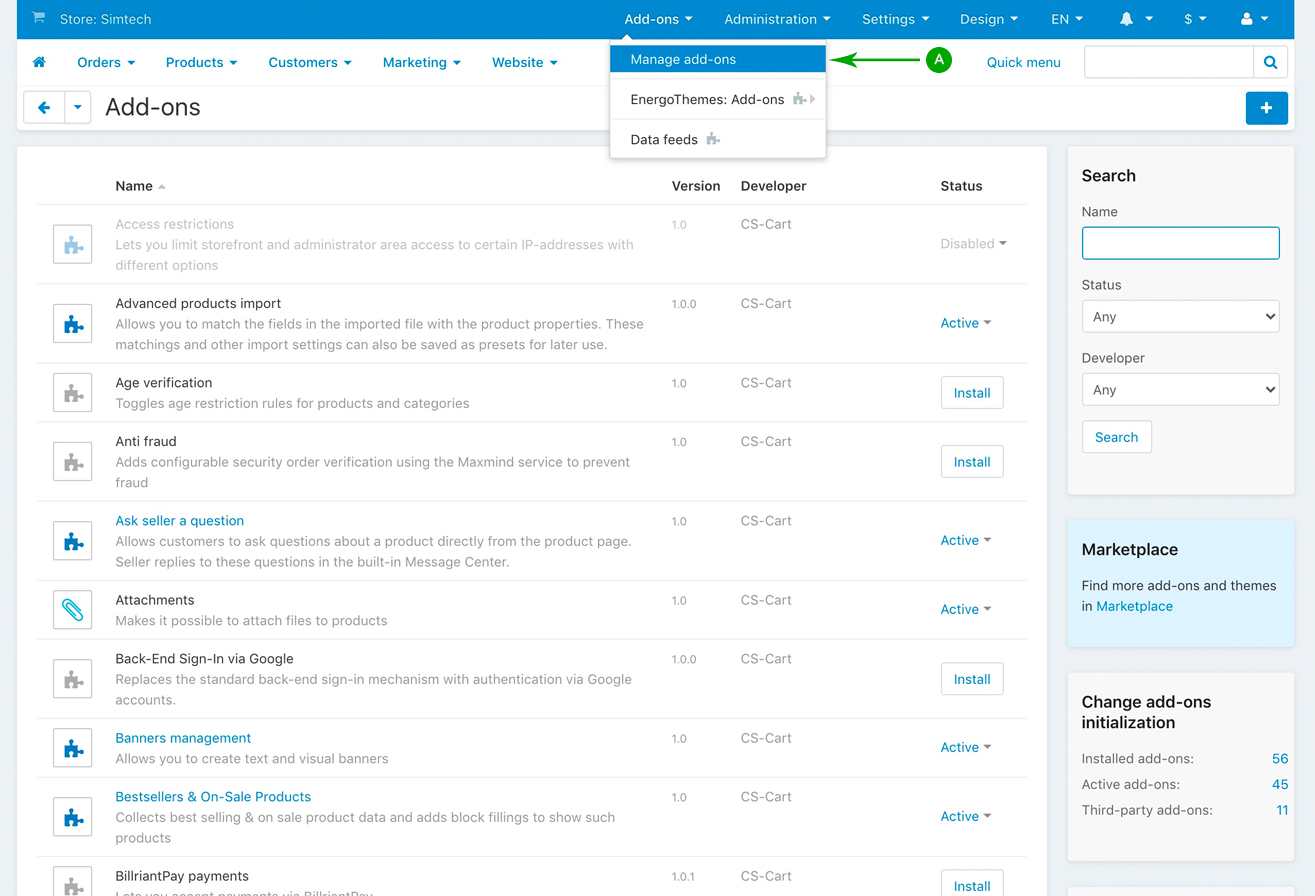
B: Scroll down the page until you see the "VIVAshop license" add-on, and click on its name
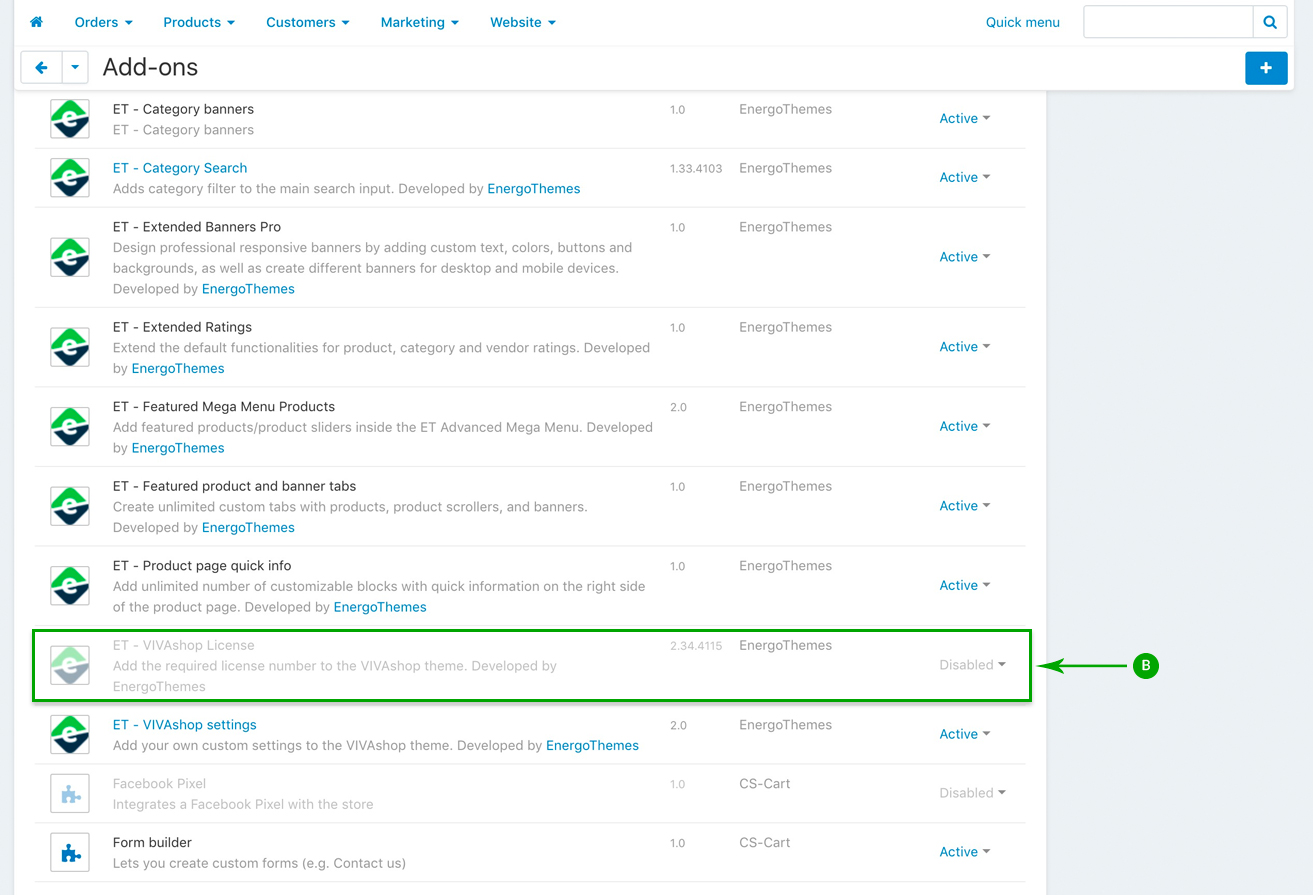
C: In the newly opened pop-up window enter your license key in the "License number" field, and then click on the blue “Save” button at the bottom right
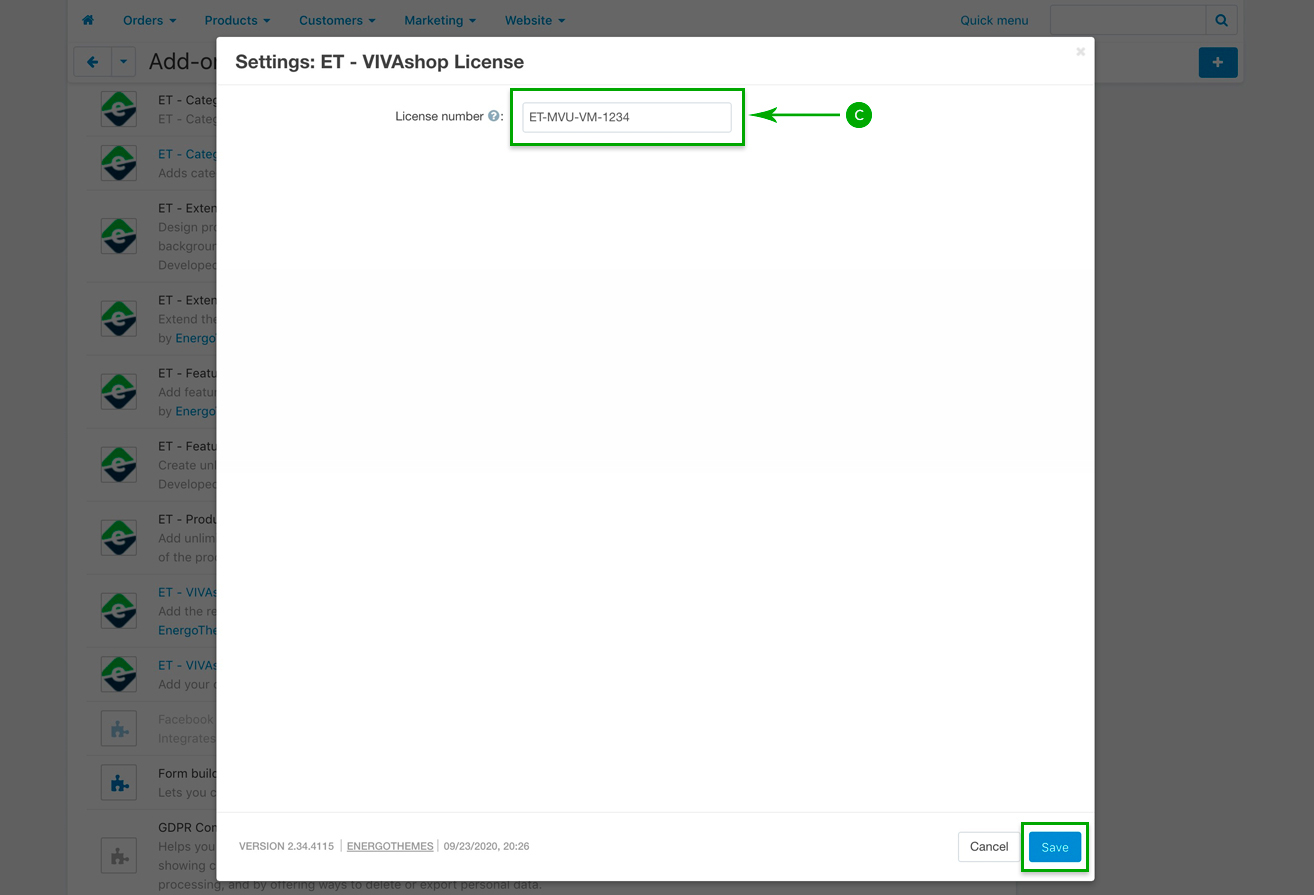
D: Activate the "VIVAshop license" add-on (if you entered the correct license number, then the add-on will activate and the theme will now be visible on your site)
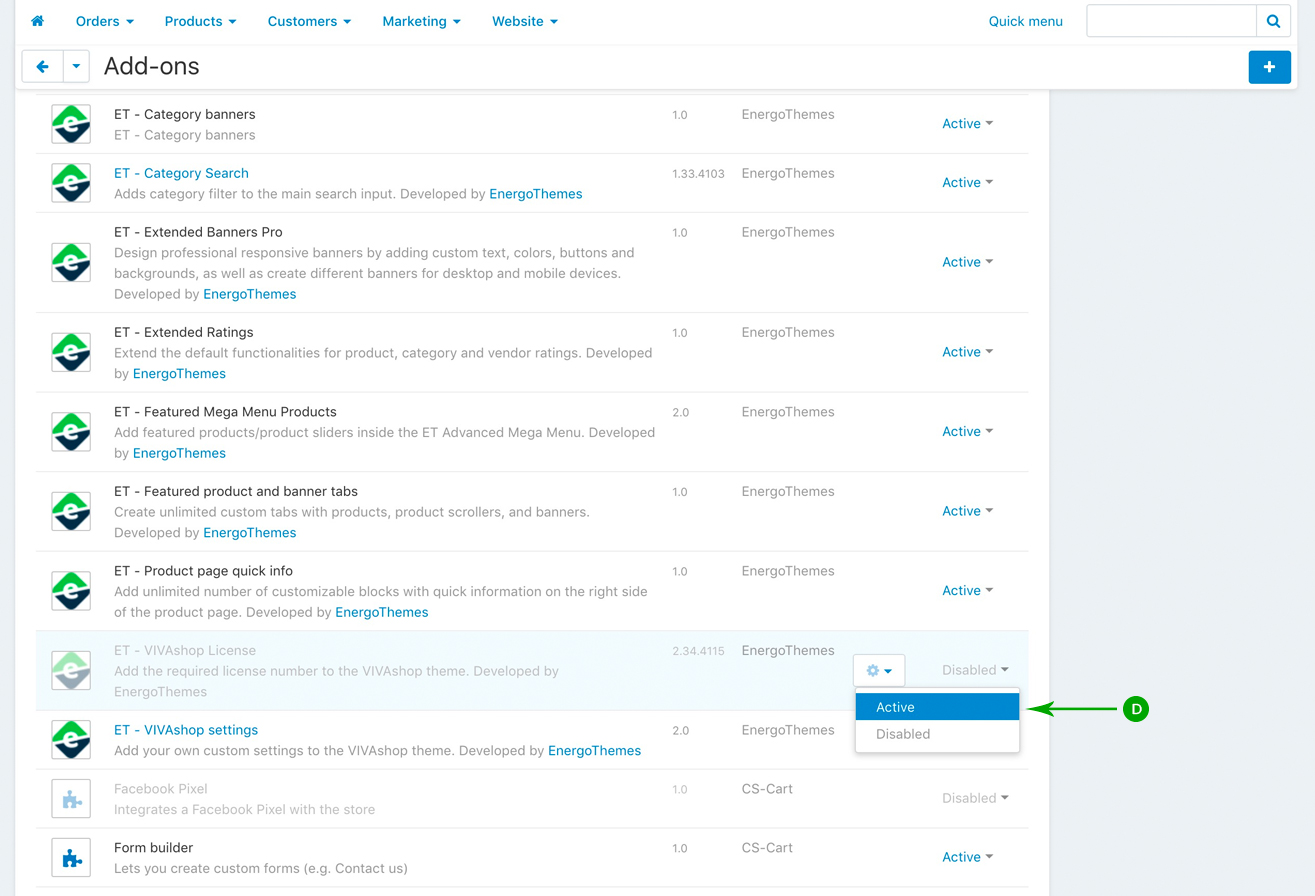
If at any point in time you decide to switch to another theme and then switch back to the VIVAshop theme, after switching back to the VIVAshop theme, you need to disable and re-activate the "ET - VIVAshop License" addon, so that the theme activation procedure may be accomplished in accordance to the above license activation procedure.
Now you have the theme installed and activated on your site, so it’s time do add the demo data. The next section will explain how to easily add the theme demo data that we have included in the theme package. Only one click will be necessary to add all of the demo data: demo banners, menus, logos, pages, etc... So, let’s move on.
