Featured Mega Menu Products
The “Featured Mega Menu Products” add-on allows you to add horizontal or vertical featured product scrollers inside the expanded Mega Menu window. These featured products may only be added to your first level categories. For Multi-Vendor users, this would be a great monetizing tool as your can add any products from any Vendor in your Marketplace, thus charging them for this service. NOTE: Featured products only display on DESKTOP version.
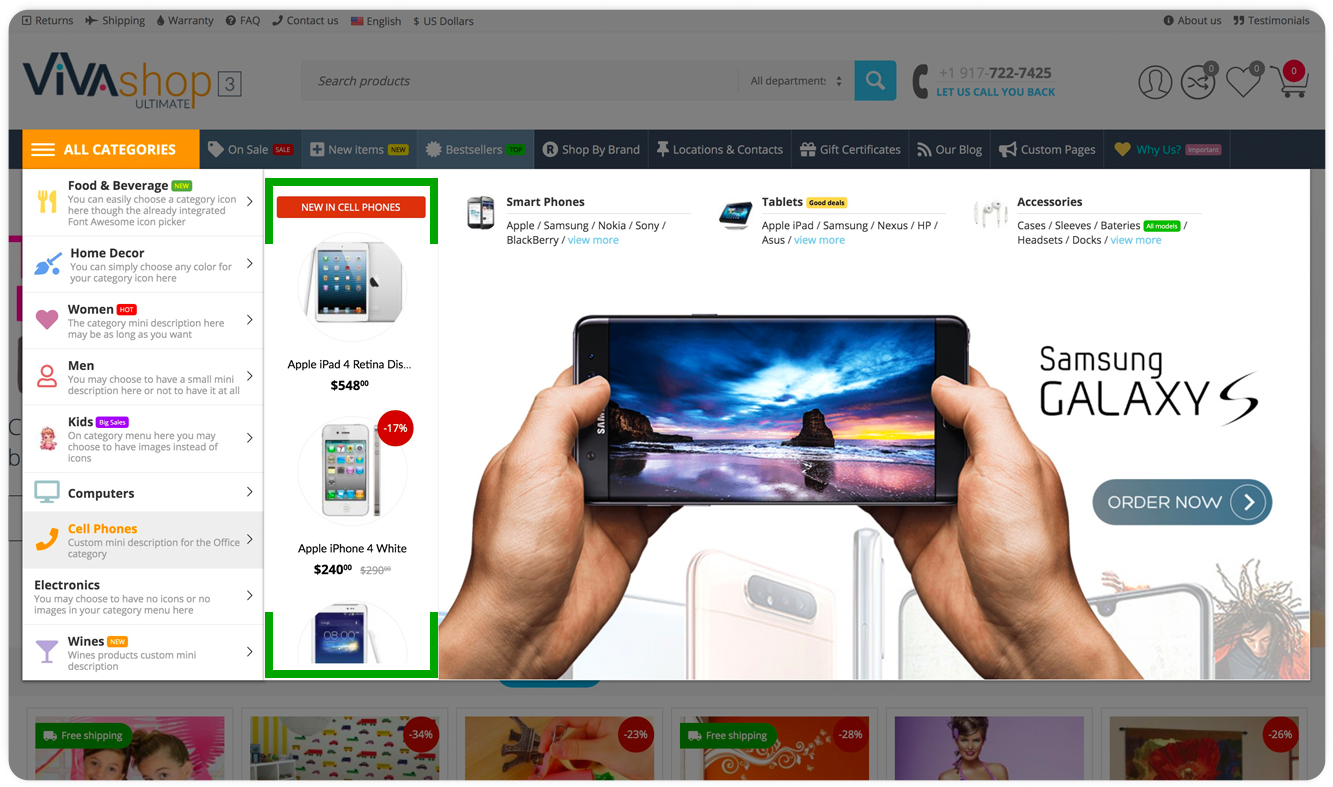
The settings for this addon are implemented inside the settings for the “ET - Advanced Mega Menu” add-on. Please follow the steps below in order to learn how to add featured product scrollers to your Mega Menu:
- Step 1
In your admin panel, go to “Products” - “Categories”
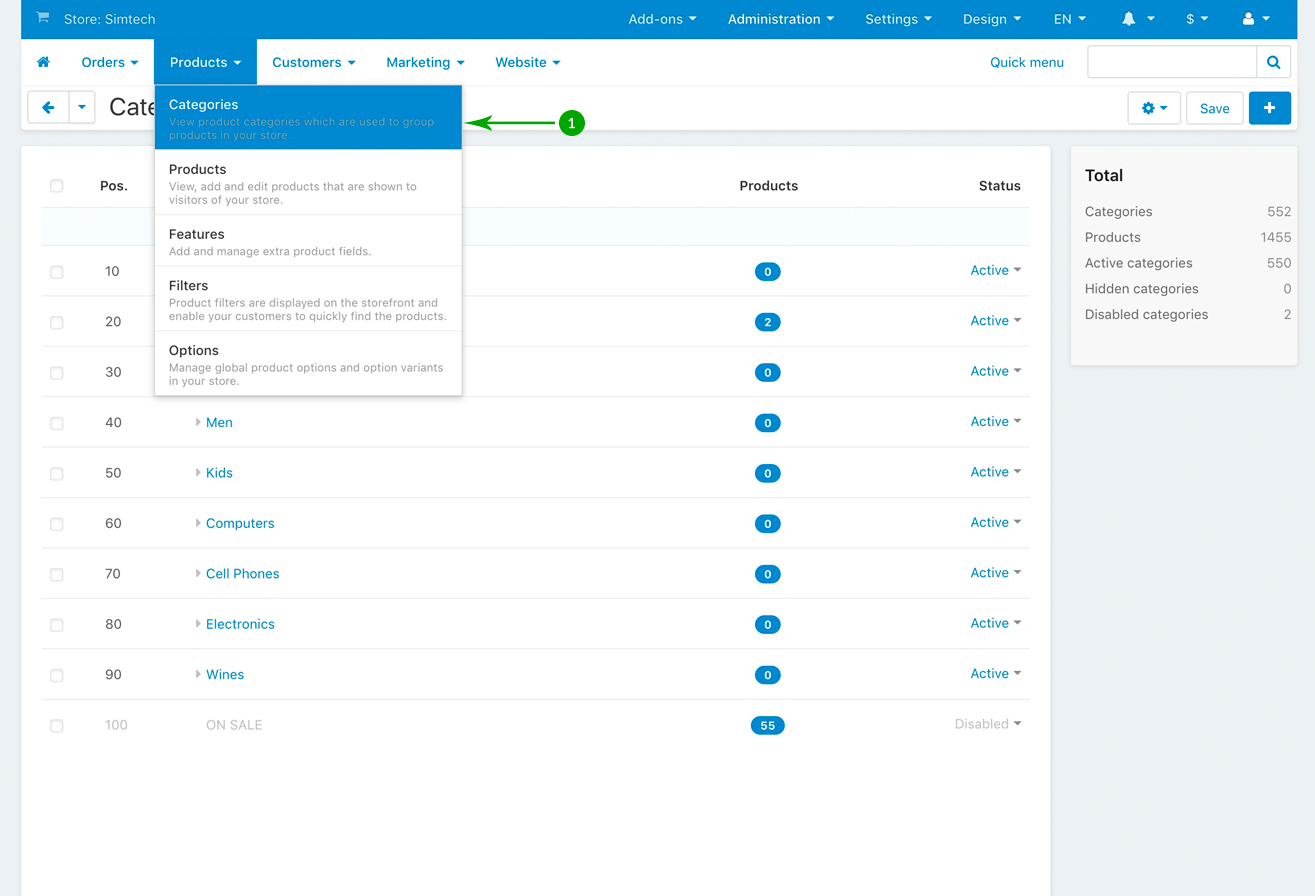
- Step 2
In the next page you’ll see a list of all of your first level categories. Click on a first level category that you to edit. In our example, we’ll edit the first level category called “Cell Phones”, so, we’ll click it.
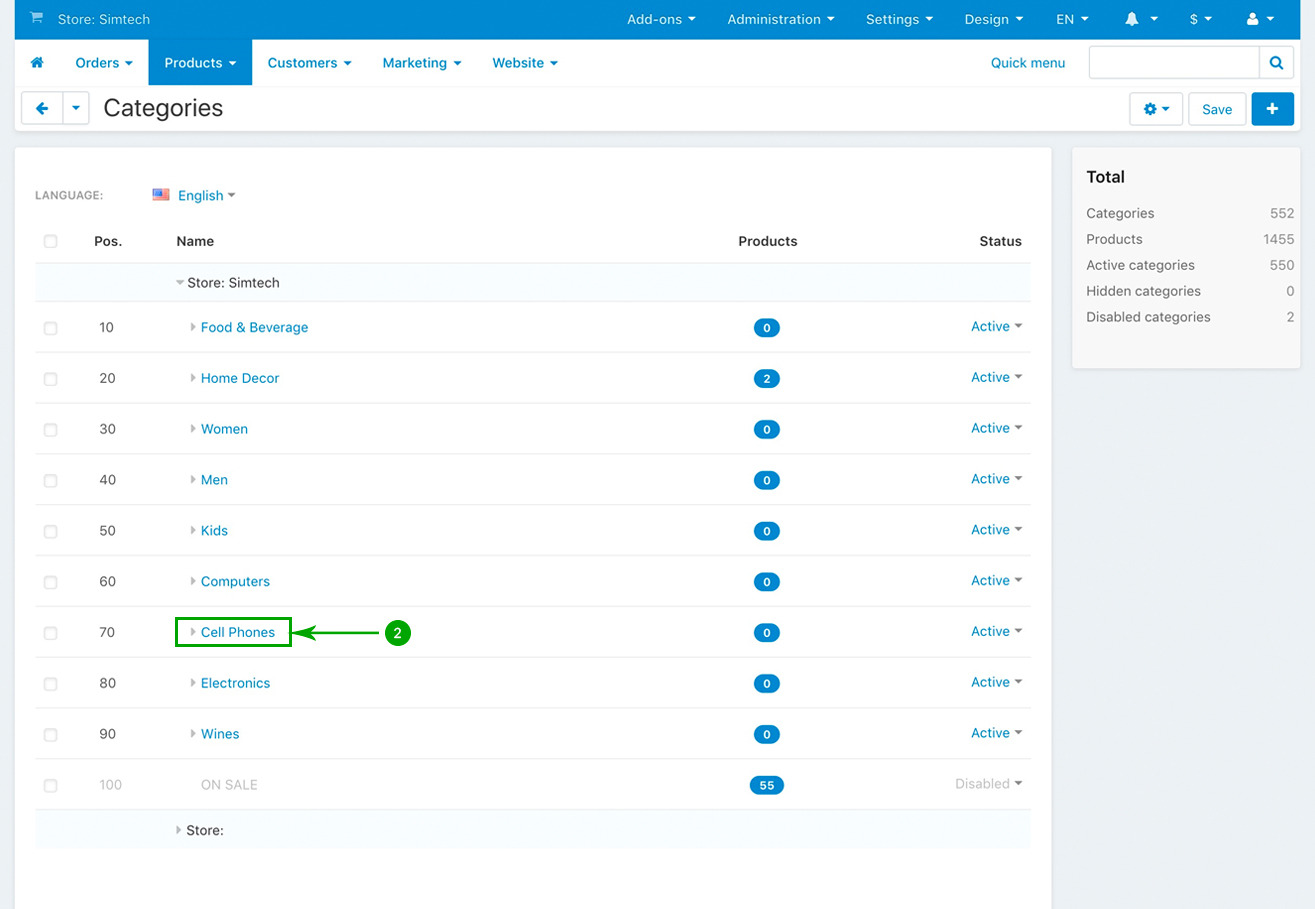
- Step 3
In the newly opened page, click on the “ET - Advanced Mega Menu” tab
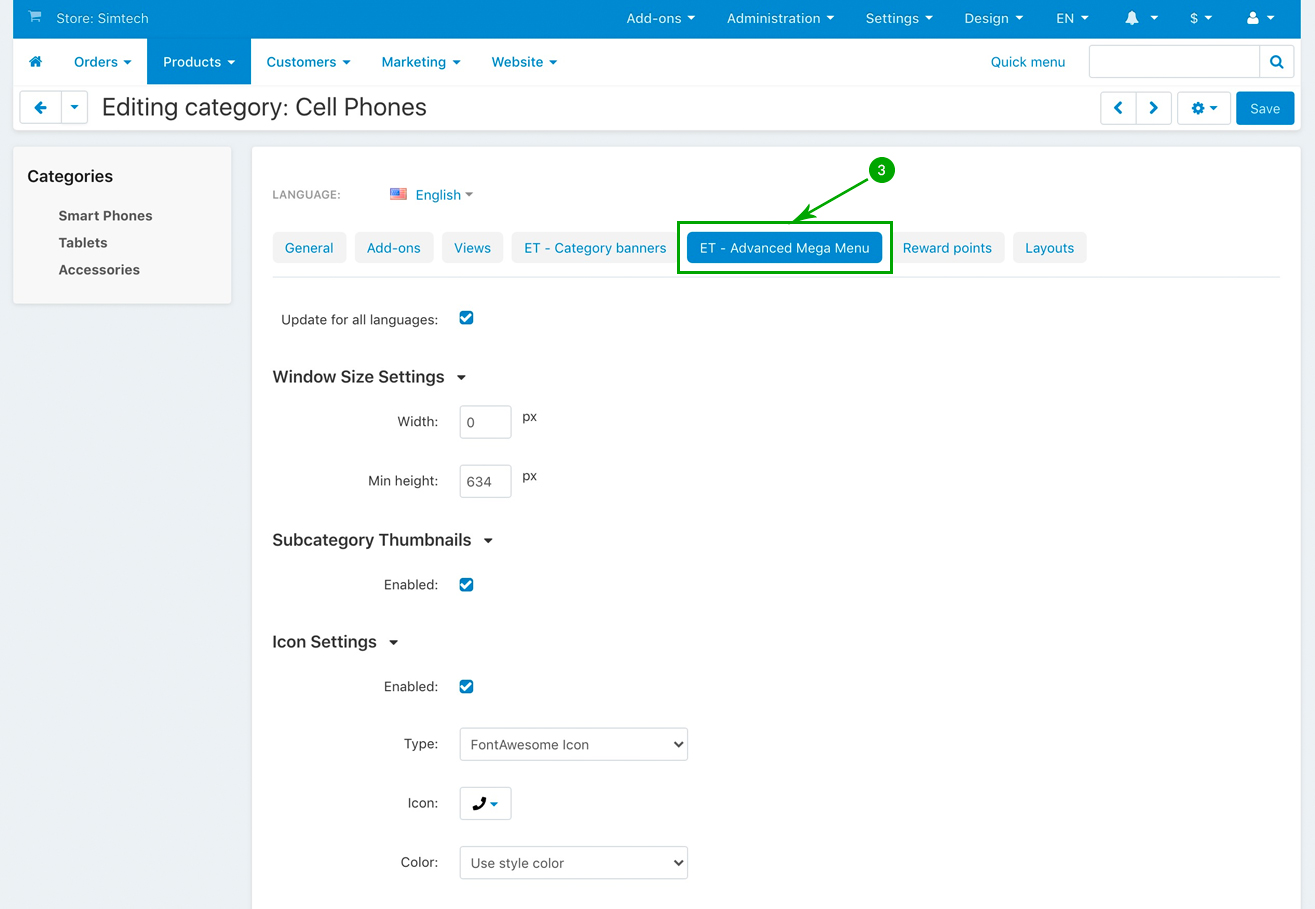
- Step 4
Under the “ET - Advanced Mega Menu” tab, scroll down until you get to the “Featured Product Settings” section, and select the options for your featured product scroller. Click on the top right blue “Save” button when you’re done.
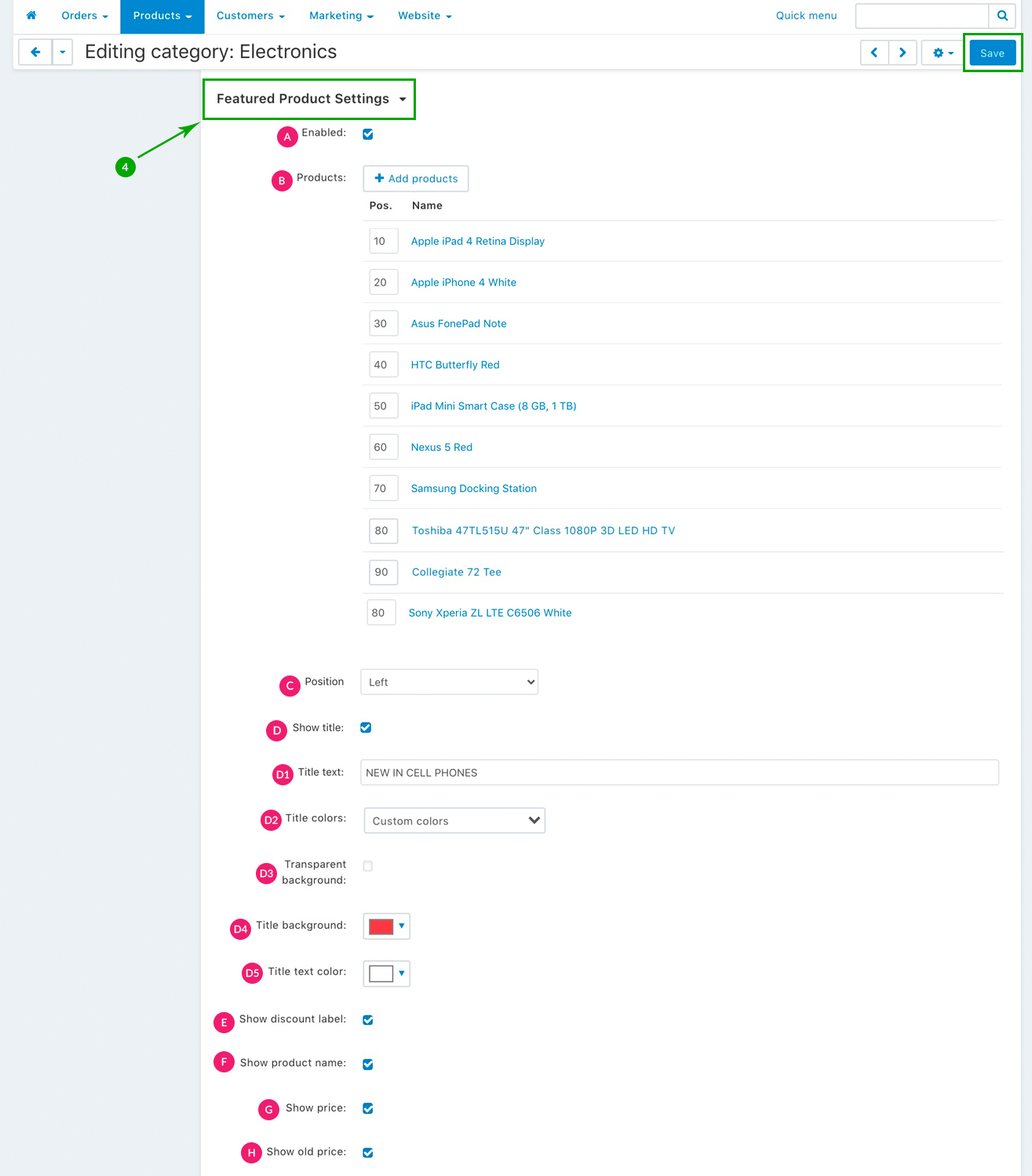
- D1: Title text - If you have chosen to add a title, then enter your desired title text
- D2: Title colors - Then, choose the color settings fro your title. You can either choose to “Use style colors” in order to use the pre-defined VIVAshop colors of the style currently in use, or choose to add your “Custom colors”
- D3: Transparent background - If at the above “Title colors” section you selected the “Custom colors options”, then check this box if you do not wish to add a background color to your title
- D4: Title background - If you have not checked the above “Transparent background” option, then pick a background color for your title
- D5: Title text color - Whether at point D3 you have checked the “Transparent background” option or not, you need to pick a color for your title text
