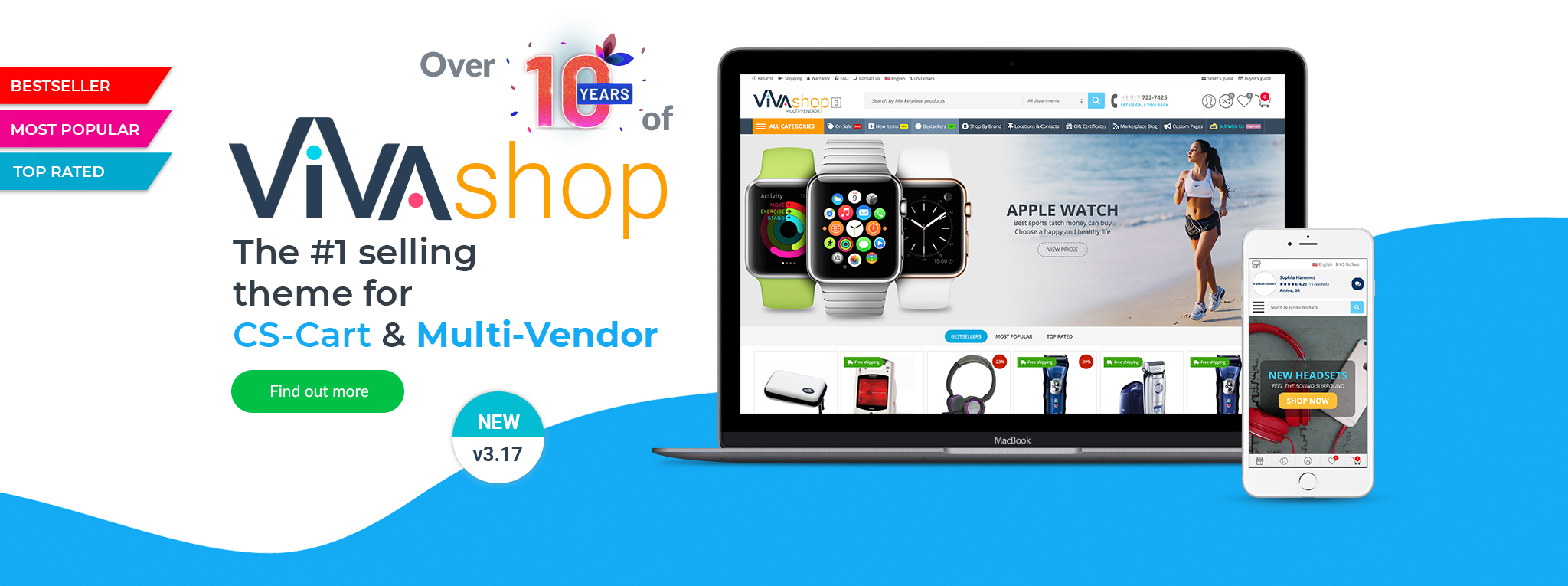Cart is empty
COMRADES! OUR THEMES WILL INCREASE THE EFFICIENCY AND QUALITY OF YOUR STORES!
HEY PEOPLE! We are ENERGO THEMES and we create Beautiful CS-Cart Premium Themes at highest quality
COMRADES! OUR THEMES WILL INCREASE THE EFFICIENCY AND QUALITY OF YOUR STORES!
HEY PEOPLE! We are ENERGO THEMES and we create Beautiful CS-Cart Premium Themes at highest quality

We have created VIVAShop CS-Cart theme simply to make the difference, being ready to impress any client of yours, having a unique and clean responsive design and unique features, ready for CS-Cart and CS-Cart Ultimate. It is definitely the best theme on the market and most probably the last CS-Cart theme you'll ever buy. You can use VIVAshop theme for absolutely any type of store selling products like clothes, wines, watches, sunglasses, footwear, lingerie, home stuff, electronics, cell phones, multimedia or technical items, products for kids, gifts, or anything else.
It comes with 20 professional already created styles, so you may choose the one which perfectly fits your needs, or you can customize any of them, or simply create your own style, as VIVAshop has a complete recoloring power - you can recolor anything! Get VIVAshop today and set your store apart from your competition. As always, we'll also be here to support you through the impeccable support services we offer.
If you have just decided or have in mind to start your own Marketplace, like Amazon, Ebay, Etsy, AliExpress, selling any products, like fashion products, clothes, watches, sunglasses, footwear, lingerie, home stuff, electronics, multimedia or technical items, products for kids, gifts, or any other items, then VIVAshop Multi-Vendor is the perfect choice for you to quickly and easily create an ultra professional, beautiful and clean Marketplace..
VIVAshop Multi-Vendor is a unique, beautiful, professional and clean adaptive template, designed for Multi-Vendor. Having a very easy to use layout, it is able to catch any visitor's attention through the design quality and beautiful color combinations. The theme has an design which adapts to any mobile devices for an improved user experience.

WE’LL MAKE YOU SAVE YOUR TIME AND MONEY!
SAVE YOUR TIME AND GET ONE OF THE READY-TO-GO SERVICE PACKAGES. FAST END EASY!
"YOU’LL NEVER WALK ALONE!"
JOIN US TODAY AND YOU’LL LEARN WHAT PROFESSIONAL SUPPORT MEANS!

We understand very well the importance of having someone beside you to help when you need or have any questions. For this reason we seriously and respectfully treat any of your support inquiries to make sure we get the best solutions in the shortest time.